How to Add Google AdSense to Your WordPress Site in 2020 Step by Step
How To Add Google AdSense Ads in Your WordPress Site Compelte Step By StepDo you want to feature Google AdSense to your WordPress site? Google AdSense may be a free, simple thanks to earn money from your website by displaying targeted Google Ads on your site.
In this article, we’ll show you ways to properly add Google AdSense to your WordPress site along side a fast guide the way to track the performance of your ads with Google Analytics.
What is Google AdSense?
Google AdSense may be a popular advertising network travel by Google that permits you to simply add Google advertisements to form money from your website. It’s a cost-per-click (CPC) program during which you’ll get purchased every click users make on your site’s ads.
Google AdSense provides the simplest thanks to monetize your site; you only got to insert alittle code snippet on your site, and Google will do the remainder .
First, AdSense spiders will crawl your site to detect what your site content is about then they’ll put related ads onto the ad blocks on your site. When people start to click on the ads, you’ll start making money.
The process of getting payments is hassle-free because you don’t got to affect advertisers. Google deals with the advertisers, collects payment from them, and sends you a percentage of the collected money. Google takes alittle percentage of the cash as their management fee.
Now, let’s see the way to add Google AdSense to your WordPress site in 3 easy steps.
Step NO 1: Create a Google AdSense Account and Connect It with Your WordPress
First, you’ll got to check in for a Google AdSense account by getting to the Google AdSense website. Click the check in Now button to start out signup process.
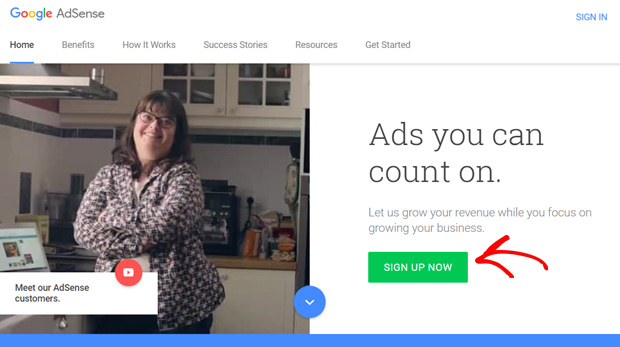
On subsequent page, you’ll got to enter your website URL and email address. Then, choose whether you would like to urge helpful AdSense info to your email address by selecting your preferred option and click on the Save and Continue button.
Next, you’ll got to choose your home country and check the Terms and Conditions box to proceed. Finally, click the Create Account button.
If you'll see your Google AdSense homepage meaning you’ve created your AdSense account. After this, subsequent step is to activate your account.
On your AdSense homepage, you’ll find 2 tasks to finish to activate your AdSense account:
First, you’ll got to provide your payment address.
Second, you’ll need connect your WordPress site to AdSense.
To connect your site to AdSense, you’ll got to add a bit of HTML code to your WordPress site’s header. You’ll find this code on your AdSense homepage. Copy the code.
To add the code, you’ll need log into your WordPress dashboard and install the Insert Headers and Footers plugin. The plugin allows you to insert code into your theme’s header and footers safely, without having to edit your theme’s file.
After you put in the plugin, you'll attend Settings » Insert Headers and Footers and paste the HTML code into the header field.
Now that you’ve added the code to your site’s header, return to your Google AdSense account homepage and click on the I’ve pasted the code into my site box. Then, click the Done button.
Next, you’ll see a brief notice from Google AdSense that they’re reviewing your site. this is often perfectly normal, but it does mean you’ll need to wait. Usually it takes each day to finish the activation process; however, it can take up to a few of weeks for a few sites.
Note: Sometimes, Google can’t activate your account if your site fails to suits the AdSense program policies.
Step 2: Creating Google AdSense Units:
Once your Google AdSense account is activated, you’ll get access to all or any the AdSense options which were grey before. Now you'll start creating ad units.
To get started, you’ll got to the press My Ads tab and choose Content. Next, click on Ad Units and therefore the New ad unit button.
Next, you’ll got to provides a name to your ad unit and choose the ad size, type, style, and colours you favor .
From Ad size, you'll choose your ad dimensions. When choosing, confirm to settle on one listed under Recommended for the simplest results.
Next, you'll select a billboard type from Ad Type option. You’ll see Text & display ads by default. you'll simply persist with that.
Another option within Ad style allows you to customize the design of your text-based ad units. Mainly, you'll change their design and color.
The next option, Custom channels, allows you to raised track the ad performance supported sites. This feature is optional, so you'll skip this if you don’t want to use it.
The last option, If no ads available, allows you to line what you’d wish to show if Google can’t find any relevant ads.
Once you’re through with this setup, simply click on Save and obtain code button.
It’ll provide you with a billboard code:
Copy the ad code and reserve it somewhere safe because you’ll need it within the next step.
Step 3: Adding Your Google AdSense Ads to WordPress:
Now that you’ve successfully created your ad unit, you’re able to add Google AdSense ads to your WordPress site.
Advertisements are commonly displayed within the sidebars and other widget areas like your site’s footer. you'll easily add the Google ad code to your site’s sidebars and other widget areas using the Custom HTML widget.
First log into your WordPress site. Then, navigate to your Appearance » Widgets page from the dashboard. Next, drag and drop the Custom HTML widget to your selected widget area, like your Right Sidebar. Paste the Google AdSense code that you simply copied within the earlier step into the box. Don’t forget to click the Save button.
That’s it! Now you'll visit your website’s front-end and inspect how the ad looks.
If you would like advanced options for placement and tracking, you'll inspect the simplest ad management plugin on the market: AdSanity.
Step 4:Tracking Your AdSense Banner Ads in Google Analytics
Using Google AdSense, you'll make decent earnings without fixing much effort. So, a touch extra effort in improving the way you display ads can really boost your earning potential.
Tracking the performance of your AdSense ads gives you comprehensive data on how your site’s visitors interact together with your ads. Using this data, you'll improve your ad strategies and increase your earnings.
To properly track your Google AdSense ads, we recommend you employ the MonsterInsights plugin.
MonsterInsights is that the best and most beginner-friendly powerful Google Analytics plugin available on the market. It comes with a strong Ads Tracking addon to assist you track the performance of your AdSense ads properly.
With MonsterInsights ads tracking, you'll track click-through rates to ascertain what percentage clicks each banner ad is receiving. Then, you'll identify the foremost effective placements on your website.
To be ready to track your AdSense ads, you’ll got to found out Google Analytics in WordPress using MonsterInsights. Then, you’ll got to install the Ads Tracking addon and enable Google AdSense tracking.
For detailed instructions, inspect our step-by-step guide the way to track AdSense in Google Analytics.
After you’ve found out ads tracking in WordPress, you'll view your AdSense performance reports in Google Analytics.
We hope this text helped you to find out the way to add Google AdSense ads to your WordPress site. you'll also wish to read our post on 3 website types that earn most money with Google AdSense.














0 comments:
Post a Comment